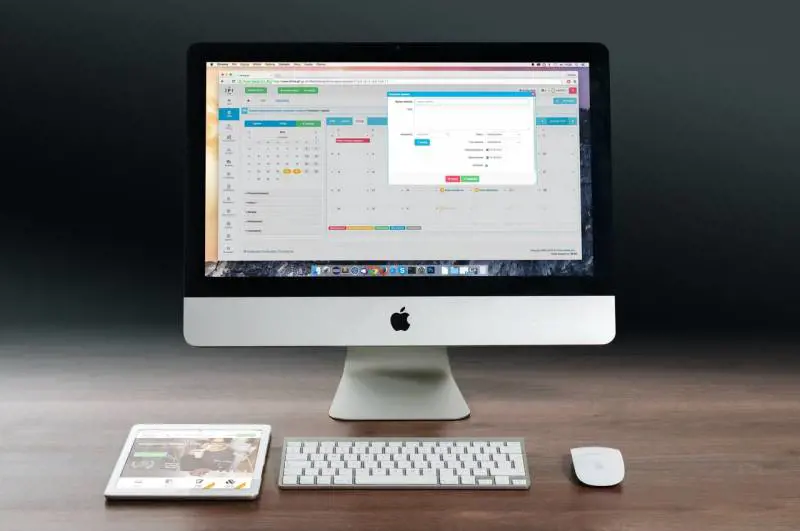
L'utilizzo quotidiano del computer comporta, di tanto in tanto, la necessità di effettuare degli screenshot. Con questo termine si intende la capacità di salvare in un file immagine ciò che viene visualizzato sullo schermo, come se si stesse scattando una fotografia dello stesso display. Una procedura che si presta ai più svariati usi e alle altrettante applicazioni, sia per l'utente domestico che professionale: dalla necessità di memorizzare rapidamente un'immagine alla creazione di un'anteprima del progetto web su cui si sta lavorando, per consegnarne una copia al proprio cliente. Ma come effettuare degli screenshot su Mac, in modo rapido e completamente indolore?
Screenshot su OS X e macOS

I sistemi operativi sviluppati da Apple per i propri Mac incorporano, ormai da parecchi anni, delle funzioni davvero facilitate per creare rapidamente degli screenshot. Il tutto è infatti garantito da comodi comandi di tastiera, attivi sia su OS X che sul più recente macOS, pensati per riprodurre lo schermo sia nella sua interezza che in una porzione definita dallo stesso utente.
Per creare uno screenshot dell'intero schermo, è sufficiente premere contemporaneamente i tasti CMD, SHIFT e 3: si udirà il rumore dell'otturatore di una macchina fotografica e il file verrà automaticamente aggiunto sulla propria scrivania. Per riprenderne solo una porzione, invece, basterà premere i tasti CMD, SHIFT e 4: a schermo apparirà un rettangolo che potrà essere facilmente modificato dall'utente e, premendo invio, il file verrà automaticamente salvato sulla scrivania. Di default, vale la pena ricordare, i documenti salvati sono in formato PNG.
Cambiare il formato da PNG a JPG
Gli screenshot effettuati vengono salvati, come già precisato, automaticamente in formato PNG: si tratta di una tipologia di file d'immagine molto simile al classico JPG, a cui si aggiunge il pieno supporto per le trasparenze. In caso si volesse modificare l'opzione di base di OS X, definendo un altro formato come quello di default, bisognerà procedere tramite il Terminale.
Dopo aver aperto una finestra di diagolo del Terminale, per cambiare da JPG a PNG sarà sufficiente inserire la seguente stringa di codice:
defaults write com.apple.screencapture type jpg
Oltre a JPG sono compatibili anche altri formati immagine, come PDF o TIFF, da sostituire alla fine della stringa.
Per tornare a PNG, perciò, basterà ripetere il comando inserendo proprio PNG al posto di JPG. Al termine dell'operazione, sarà necessario inserire un'altra stringa nel Terminale, affinché le modifiche abbiano subito effetto:killall SystemUIServer
